13 Botones
13.1 Botón “mesas”
Ejemplo: pulsamos en el teclado numérico introducimos 2 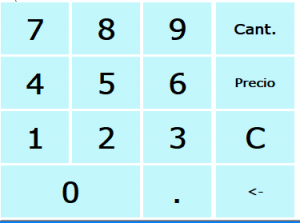 y seguidamente mesa
y seguidamente mesa  y se abre la mesa nº 2.
y se abre la mesa nº 2.
13.2 Botón “personas”
Selecciono una mesa, que por defecto detalla cuatro comensales. Podemos especificar el nº de personas, señalando el nº en el teclado numérico y pulsando el botón personas 
13.3 Icono “camareros”
En este botón puedo seleccionar el camarero que cobra o atiende. En el botón de ver mesas ocupadas  nos detalla las mesas que están ocupadas, el importe, la hora y el camarero que está atendiendo. Podemos añadir una nota a uno de los clientes, seleccionando el cliente, aceptamos y pulsamos el icono de nota
nos detalla las mesas que están ocupadas, el importe, la hora y el camarero que está atendiendo. Podemos añadir una nota a uno de los clientes, seleccionando el cliente, aceptamos y pulsamos el icono de nota  . Aparece el teclado alfabético y apuntamos aquello que sea preciso, aceptamos y aplazamos el ticket.
. Aparece el teclado alfabético y apuntamos aquello que sea preciso, aceptamos y aplazamos el ticket.
13.4 Botón “cajón “
Cuando alguien pide cambio, le damos al botón cajón  y este se abre para dar cambio.
y este se abre para dar cambio.
13.5 Botón “reservas”
13.5.1 Añadir reserva
Aparece una pequeña ventana, pulsamos “añadir”. Especificamos el nº de reserva, la hora, a nombre de quien, el teléfono, nº de personas, qué camarero reserva. Puedo seleccionar, pulsando el botón correspondiente, qué mesa reservar y alguna observación. Una vez apuntado los daros, siempre guardar y salir.

Si entramos en la sala, podemos ver que la mesa reservada está en otro color (color azul) con la hora de la comida. Esta mesa, aunque esté reservada, se puede seguir utilizando antes de la hora reservada

13.5.2 Eliminar reserva
Para cancelar esta reserva, vuelvo al botón de reservas, pulso encima de la reserva que hay y pulso el botón “eliminar”, confirmo la eliminación y salgo.

13.6 Botón “facturar un ticket”
Sirve para hacer las emisiones de las facturas de los tickets que hay  .
.
13.7 Cambiar cliente
Para poder facturar, necesitamos los datos del cliente. Pinchamos el botón y en la ventana que aparece podemos dar de alta un cliente o seleccionar el que haya. Pinchamos en “ficheros clientes” y añadimos los datos correspondientes de ese cliente. Viene ya definido por código, sólo tenemos que continuar. Guardamos los datos que hemos completado. Volvemos a seleccionar el cliente y le hacemos la factura. Importante que a la hora de imprimir le pidamos que nos saque una factura con los datos del cliente. (formato de impresión) ej: Factura simple con los datos del cliente, IVA, cobro a ese cliente y saldrá la factura que hemos elegido.

13.8 Botón “invitación”
Este botón no suele usarse. En su lugar, cuando se quiera invitar un refresco, se anotan las bebidas que se van a cobrar y el refresco que se invite se puede pulsar “PVP barra”. Saldrá una ventana emergente “elegir precios”—“invitación” y posteriormente el botón refresco. En la pantalla se marca ese refresco a 0€, botón “cobro” y aparecerá los tres refrescos anteriores, aceptamos.

13.9 Ver mesas ocupadas
Si un cliente quiere cambiar de mesa, nosotros tenemos que preparar previamente la mesa. Pulsamos el botón sala  , abro la mesa donde voy a cambiar a los cliente, pulso ver otros datos
, abro la mesa donde voy a cambiar a los cliente, pulso ver otros datos  , en la ventana que se abre, pulsar cambiar mesa
, en la ventana que se abre, pulsar cambiar mesa  . Se abrirá una ventana con los datos de la mesa, seleccionar la mesa que queremos cambiar y aplazamos el ticket. Automáticamente desaloja la mesa inicial y la cambia a la actual. Puedo seguir atendiendo sin problemas a la nueva mesa.
. Se abrirá una ventana con los datos de la mesa, seleccionar la mesa que queremos cambiar y aplazamos el ticket. Automáticamente desaloja la mesa inicial y la cambia a la actual. Puedo seguir atendiendo sin problemas a la nueva mesa.
13.10 Pago por separado
Unos clientes quieren pagar los artículos por separado. Nos vamos ver otros datos  — dividir ticket
— dividir ticket  , nos pregunta si alguien se queda allí “aplazado en mesa actual”. Si es el caso, en la descripción de los artículos, selecciono aquellos que se van a aplazar. Seleccionamos y pulsamos “mesa aplazada”. Si se divide entre cuatro, podemos tener esa opción: Dividir en cuatro tickets. Seleccionamos qué artículo va a cada ticket (aparecen cuatro tickets) y cual a la mesa aplazada. Para cobrar pinchamos en “terminar” y “aceptar”. Quedarán pendientes los artículos que el cliente se queda en la mesa.
, nos pregunta si alguien se queda allí “aplazado en mesa actual”. Si es el caso, en la descripción de los artículos, selecciono aquellos que se van a aplazar. Seleccionamos y pulsamos “mesa aplazada”. Si se divide entre cuatro, podemos tener esa opción: Dividir en cuatro tickets. Seleccionamos qué artículo va a cada ticket (aparecen cuatro tickets) y cual a la mesa aplazada. Para cobrar pinchamos en “terminar” y “aceptar”. Quedarán pendientes los artículos que el cliente se queda en la mesa.

